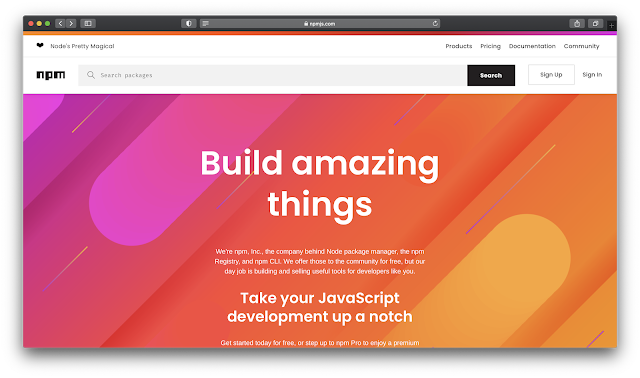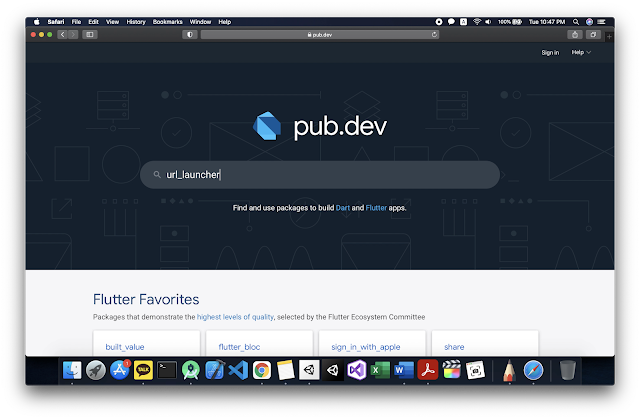왜 유튜브 영상의 url은 무작위의 문자들로 구성되어 있을까? (뇌피셜 많이 포함)
유튜브를 보시다 보면 아래와 같은 링크 형태를 흔하게 접하게 됩니다. https://www.youtube.com/watch?v= Y5viKFgccqc (전체 url) https://youtu.be/ Y5viKFgccqc (간소화한 url) 여기서 굵은 글씨( Y5viKFgccqc )에 주목해보도록 하겠습니다(지금부터는 이 굵은 글씨를 'v값'으로 부르겠습니다.). 이 11개의 문자는 영상을 올릴 때마다 무작위로 정해지며, 각각의 글자는 대/소문자 알파벳(a ~ Z) 또는 숫자(0~9) 또는 하이픈(-) 또는 언더바(_)로 구성되어 있습니다. 제가 유튜브 모든 영상을 아는 것은 아니기 때문에 이 규칙에 어긋나는 영상 url도 존재할 수 있겠습니다만, 일단은 이 규칙에서 어긋나지 않는다고 가정하겠습니다. 그러면 가능한 v 값의 경우의 수는 얼마나 될까요? 단순히 26(소문자 개수) + 26(대문자 개수) + 10(숫자 개수) + 2(하이픈, 언더바) = 64을 11번 곱하면 될 것 같네요. 그 값은 73,786,976,294,838,206,464 입니다. 따라서 이론적으로 이 규칙을 변경하지 않는 한 유튜브에는 서로 다른 영상을 위 숫자만큼 제공할 수 있습니다. 약 7000경 정도 되네요. 제가 살면서 유튜브의 영상이 이 정도로 쌓일 날이 올까요? 잘 모르겠습니다. 근데 한 가지 궁금증이 생깁니다. 왜 자신의 동영상을 자신이 직접 url을 설정하지 못하고, 구글이 임의로 정해주는 걸까요? 자신이 직접 url을 설정하면 외우기도 쉬울 것이고, 공유도 좀 더 쉬울 텐데 말이죠. 그렇게 하지 않고 위 규칙을 따르는 데에는 많은 이유가 있겠지만, 자신이 직접 url을 설정할 때 생기는 문제점으로 제가 생각한 것들로는 다음과 같습니다. 1. 유튜브 서버 입장에서, 많은 영상들에서 원하는 영상을 빠르게 찾기에 용이하지 않다. 만약 allaroundground라는 이름을 앞에 두고, 뒤에는 숫자를 두는 방식으로 영상을 구분한다고 가정해보겠습니다. 가령, h